安卓平板安装win系统,Windows 10系统安装全攻略
亲爱的平板电脑爱好者们!你是否曾想过,你的安卓平板电脑也能变身为一台功能强大的Windows系统电脑呢?没错,今天就要来和你分享这个神奇的变身术——如何在安卓平板上安装Windows系统!准备好了吗?让我们一起揭开这个神秘的面纱吧!
一、准备工作:打造你的“变身”工具

在开始这场神奇的变身之前,我们需要准备一些必要的工具和材料。以下是你需要准备的清单:
1. 安卓平板电脑:确保你的平板支持安装Windows系统,否则这场变身可能无法成功哦。
2. Windows 10安装镜像:你可以从微软官网下载最新版本的Windows 10系统镜像文件。
3. U盘:至少16GB的U盘,用于制作启动盘。
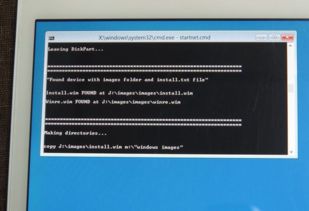
4. Rufus启动盘制作工具:用于将Windows 10镜像文件写入U盘。
5. 数据线:用于连接U盘和安卓平板。

准备工作做好后,我们就可以开始这场变身之旅了!
二、制作Windows启动盘:变身前的准备
1. 插入U盘:将U盘插入电脑的USB接口。
2. 打开 Rufus:打开 Rufus 启动盘制作工具。
3. 选择U盘:在 Rufus 中选择要制作的启动盘的U盘。
4. 选择镜像文件:点击“选择”按钮,选择你下载的Windows 10镜像文件。
5. 设置启动盘:在“分区类型”中选择“MBR”,在“目标系统类型”中选择“UEFI (非CSM)”,其他选项保持默认。
6. 开始制作:点击“开始”按钮,耐心等待制作完成。
制作完成后,你的U盘就变成了一个可以启动Windows系统的启动盘,接下来就可以用它来变身你的安卓平板了!
三、变身进行时:安装Windows系统
1. 开启OTG功能:确保你的安卓平板开启了OTG功能。
2. 连接U盘:将制作好的启动盘插入安卓平板的OTG接口。
3. 进入BIOS设置:重启平板,在开机时按下音量键或电源键进入BIOS设置。
4. 设置启动项:在BIOS设置中,将U盘设置为第一启动项。
5. 保存设置并重启:保存设置并重启平板,进入Windows安装界面。
6. 选择语言和区域:在安装界面中选择简体中文和其他个性化设置。
7. 选择安装类型:选择“自定义安装”,删除所有现有分区并新建分区。
8. 开始安装:点击“下一步”或“确定”,等待安装完成。
安装完成后,你的安卓平板就成功变身为Windows系统电脑啦!
四、变身后的注意事项
1. 驱动程序:安装完成后,需要安装一些必要的驱动程序,如触摸屏驱动、显卡驱动等。
2. 系统优化:为了提高系统性能,可以对系统进行一些优化设置。
3. 备份数据:在安装Windows系统之前,请务必备份平板内的重要数据,以免丢失。
通过以上步骤,你的安卓平板电脑就可以成功变身为一台功能强大的Windows系统电脑了!快来试试吧,让你的平板电脑焕发新的活力!
