Linux双显卡配置攻略,快速解决问题!
对于需要高性能图形处理的用户来说,双显卡配置是必不可少的。然而,在Linux系统下,双显卡配置并不是一件简单的事情。本文将从多个方面详细介绍如何在Linux系统下实现双显卡配置,帮助读者解决相关问题。
了解双显卡原理
在开始双显卡配置之前,有必要了解一下双显卡的原理。现在的笔记本电脑大多都采用了Intel核心显卡和独立显卡相结合的方式,其中Intel核心显卡主要用于日常办公、网页浏览等低耗能场景,而独立显卡则主要用于游戏、渲染等高性能场景。在使用时Linux系统如何配置双显卡?",系统会根据应用程序的需求自动切换使用哪一张显卡。
检查硬件设备
在进行双显卡配置之前,需要先检查硬件设备是否支持双显卡。可以通过以下命令来查看:
amd显卡linux驱动_Linux系统如何配置双显卡?"_linux配置jdk环境变量配置
lspci|grepVGA
如果输出结果中包含两个VGA设备,则说明该硬件设备支持双显卡。
安装驱动程序
在Linux系统下,需要安装相应的驱动程序才能实现双显卡配置。通常情况下,Intel核心显卡的驱动程序已经被默认安装了,而独立显卡则需要手动安装。可以通过以下命令来安装Nvidia独立显卡驱动:
Linux系统如何配置双显卡?"_amd显卡linux驱动_linux配置jdk环境变量配置
sudoapt-getinstallnvidia-graphics-drivers
安装完成后,需要重启系统才能生效。
配置Xorg
在Linux系统下,Xorg是一个用于管理图形硬件的服务。为了实现双显卡配置,需要对Xorg进行配置。可以通过以下命令来打开Xorg配置文件:
linux配置jdk环境变量配置_Linux系统如何配置双显卡?"_amd显卡linux驱动
sudovim/etc/X11/xorg.conf
在文件中添加以下内容:
Section"ServerLayout"
Identifier"layout"
Screen0"intel"
Inactive"nvidia"
EndSection
Section"Device"
Identifier"intel"
Driver"modesetting"
BusID"PCI:0:2:0"
EndSection
Section"Screen"
Identifier"intel"
Device"intel"
EndSection
Section"Device"
Identifier"nvidia"
Driver"nvidia"
BusID"PCI:x:x:x"#这里的x需要替换成你的Nvidia显卡的BusID
EndSection
Section"Screen"
Identifier"nvidia"
Device"nvidia"
Option"AllowEmptyInitialConfiguration""True"
EndSection
其中,第一个“Device”和“Screen”段用于配置Intel核心显卡,第二个“Device”和“Screen”段用于配置Nvidia独立显卡。需要注意的是,其中的BusID需要替换成你的Nvidia显卡的实际BusID。
amd显卡linux驱动_Linux系统如何配置双显卡?"_linux配置jdk环境变量配置
测试配置
完成以上步骤后Linux系统如何配置双显卡?",需要重新启动Xorg服务才能生效。可以通过以下命令来重启Xorg服务:
sudosystemctlrestartlightdm.service
重启完成后,可以通过以下命令来查看当前使用的显卡:
Linux系统如何配置双显卡?"_linux配置jdk环境变量配置_amd显卡linux驱动
glxinfo|grep"OpenGLrenderer"
如果输出结果中包含了Nvidia显卡的信息,则说明双显卡配置已经成功实现。
总结
本文从双显卡原理、硬件设备检查、驱动程序安装、Xorg配置以及测试配置等多个方面详细介绍了如何在Linux系统下实现双显卡配置。希望本文对读者有所帮助,特别是对于需要在Linux系统下进行游戏等高性能场景操作的用户来说,双显卡配置是必不可少的。
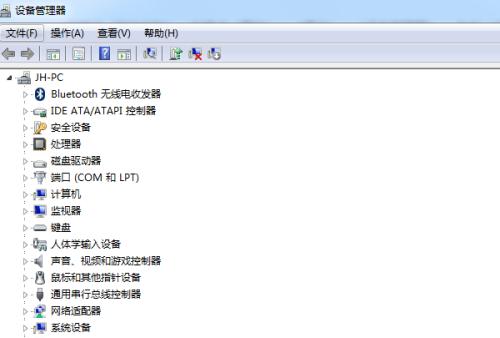
tokenpocket钱包:https://cjge-manuscriptcentral.com/software/5776.html
上一篇:ubuntu22.04安装中文包
