virtual box 怎么ubuntu 非界面启动
VirtualBox是一款广泛使用的虚拟机软件,可以在不同的操作系统之间创建和运行虚拟机。在Ubuntu上使用VirtualBox时,有时需要非界面模式启动,在本文中我们将介绍如何实现这一目标。
安装VirtualBox
首先,你需要安装VirtualBox软件并创建一个虚拟机。你可以从官方网站下载适用于Ubuntu的VirtualBox软件包进行安装。安装完成后,你可以按照提示创建一个新的虚拟机。
设置启动顺序
在创建完虚拟机后,你需要修改启动顺序以便在非界面模式下启动。打开VirtualBox并选择要修改的虚拟机,然后点击“设置”按钮进入设置页面。在左侧菜单栏中选择“系统”,然后在右侧“主板”选项卡中将“启动顺序”设置为以下顺序:
1.光盘
2.硬盘
这个设置将使虚拟机首先尝试从光盘启动,如果没有光盘,则尝试从硬盘启动。
创建ISO文件
要以非界面模式启动Ubuntu,你需要使用UbuntuISO文件。如果你还没有UbuntuISO文件,请从官方网站下载适用于你的版本。将ISO文件保存到本地计算机的硬盘上。
挂载ISO文件
现在,你需要将UbuntuISO文件挂载到虚拟机上。在VirtualBox设置页面中,选择“存储”选项卡,然后在“控制器:IDE”下找到“空白”的光驱。点击右侧的“光盘图标”并选择“虚拟光盘文件”,然后浏览到你刚才下载的UbuntuISO文件并选择它。
启动虚拟机
现在,你可以启动虚拟机并进入非界面模式了。点击VirtualBox主界面中的“启动”按钮来启动虚拟机。当虚拟机启动时,按下F12键进入启动菜单,然后选择从CD-ROM启动(或者从光盘启动)。Ubuntu将开始引导过程。
非界面模式安装Ubuntu
在Ubuntu引导过程中,你将看到一个屏幕提示你选择安装方式。按下F4键并选择“安装(文本模式)”。接着按照屏幕提示完成安装过程即可。
总结
通过以上步骤,你已经成功地在VirtualBox上以非界面模式启动了Ubuntu。这种方式适用于那些需要使用命令行界面的用户或者那些想要更深入学习和理解Linux系统的用户。希望这篇文章对你有所帮助。
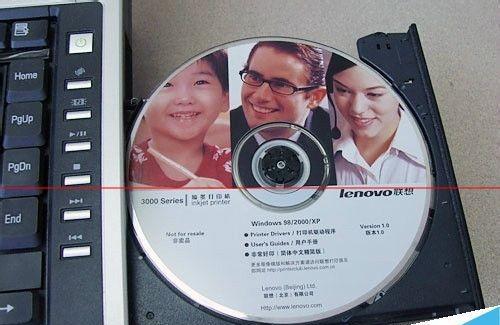
imtoken官网钱包下载:https://cjge-manuscriptcentral.com/software/3503.html
