linux 定时打印
在工作和生活中,打印文件是经常遇到的事情。如果每次都手动操作,不仅费时费力,还容易出错。那么有没有一种方法可以让打印任务自动化呢?答案是肯定的!本文将为大家介绍如何使用Linux的定时任务功能来实现自动打印。
一、安装和配置CUPS打印服务
在Linux系统中,CUPS是一个常用的打印服务。首先需要安装CUPS,并配置好打印机。具体步骤如下:
1.安装CUPS:在终端中输入以下命令:
sudoapt-getinstallcups
2.启动CUPS服务:输入以下命令:
sudosystemctlstartcups
3.配置打印机:在浏览器地址栏中输入`http://localhost:631`进入CUPS管理页面,在页面上选择“添加打印机”,按照提示进行配置即可。
4.测试打印:在终端中输入以下命令测试是否能够成功打印:
echo"HelloWorld"|c409049806ef1be63135c19f0e56d299
如果能够正常打印,则说明CUPS已经配置成功。
二、使用crontab定时任务
Linux中提供了一个非常强大的定时任务工具crontab,可以方便地实现定时打印功能。下面我们将介绍如何使用crontab实现定时打印。
1.编写打印脚本:在终端中输入以下命令创建一个打印脚本文件:
nanoprint.sh
在文件中输入以下内容:
#!/bin/bash
echo"Thisisanautomaticprintjob."|c409049806ef1be63135c19f0e56d299
保存并退出。
2.设置执行权限:输入以下命令为脚本文件添加执行权限:
chmod+xprint.sh
3.编辑crontab文件:输入以下命令编辑crontab文件:
crontab-e
在文件末尾添加以下内容:
09***/path/to/print.sh
其中,`09***`表示每天的上午9点执行一次任务,`/path/to/print.sh`表示脚本文件的绝对路径。
保存并退出。
4.查看定时任务是否生效:输入以下命令查看当前用户的定时任务列表:
crontab-l
如果能够看到刚才添加的定时任务,则说明已经设置成功。
三、使用at命令实现一次性定时打印
除了crontab工具,Linux还提供了一个at命令,可以用来实现一次性的定时任务。下面我们将介绍如何使用at命令实现一次性定时打印。
1.编写打印脚本:同样,在终端中输入以下命令创建一个打印脚本文件:
nanoprint.sh
在文件中输入以下内容:
#!/bin/bash
echo"Thisisanautomaticprintjob."|c409049806ef1be63135c19f0e56d299
保存并退出。
2.设置执行权限:同样,输入以下命令为脚本文件添加执行权限:
chmod+xprint.sh
3.使用at命令设置定时任务:在终端中输入以下命令:
at10:30amMay29
其中,`10:30amMay29`表示在5月29日上午10点30分执行一次任务,`/path/to/print.sh`表示脚本文件的绝对路径。
4.查看定时任务是否生效:输入以下命令查看当前用户的定时任务列表:
atq
如果能够看到刚才添加的定时任务,则说明已经设置成功。
四、总结
使用Linux的定时任务功能可以方便地实现自动化打印。无论是使用crontab还是at命令,都可以根据需要灵活地设置定时任务。希望本文对大家有所帮助。
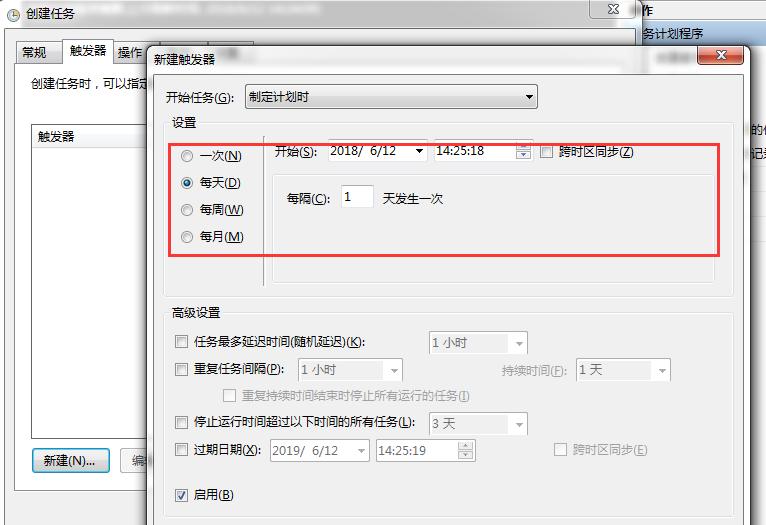
imtoken最新版:https://cjge-manuscriptcentral.com/software/2979.html
上一篇:linux 定时每天晚上8点执行
下一篇:linux 第一次crontab
