把虚拟机系统安装到硬盘,虚拟机系统安装到硬盘的详细教程
虚拟机系统安装到硬盘的详细教程
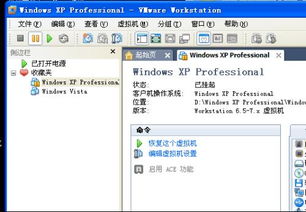
随着虚拟技术的不断发展,虚拟机已经成为许多用户和开发者的首选。将虚拟机系统安装到硬盘,可以提供更稳定和高效的运行环境。本文将详细介绍如何在Windows系统中将虚拟机系统安装到硬盘。
一、准备工作
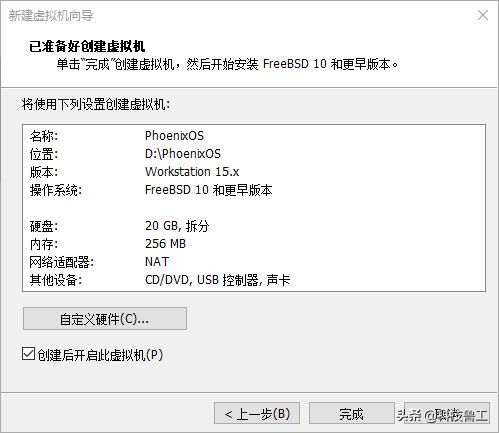
在开始安装之前,请确保您已经完成了以下准备工作:
一台运行Windows系统的电脑。
一个虚拟机软件,如VMware Workstation、VirtualBox等。
一个Windows系统镜像文件(ISO格式)。
足够的硬盘空间。
二、创建虚拟机
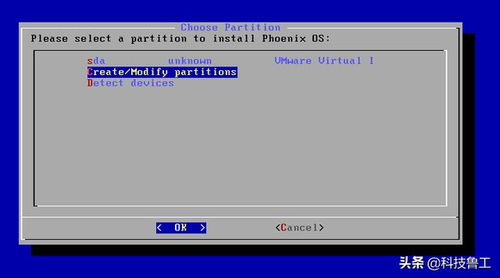
1. 打开虚拟机软件,点击“新建虚拟机”。
2. 选择“自定义(高级)”,点击“下一步”。
3. 选择“典型”或“自定义(高级)”,点击“下一步”。
4. 输入虚拟机的名称,选择安装位置,点击“下一步”。
5. 选择虚拟机硬件兼容性,点击“下一步”。
6. 选择虚拟机类型,如“Windows(32位)”或“Windows(64位)”,点击“下一步”。
7. 选择操作系统版本,点击“下一步”。
8. 分配内存大小,建议至少分配2GB,点击“下一步”。
9. 选择虚拟硬盘文件类型,如“VMDK”或“VDI”,点击“下一步”。
10. 选择虚拟硬盘存储模式,如“固定大小”或“动态分配”,点击“下一步”。
11. 设置虚拟硬盘大小,建议至少设置40GB,点击“下一步”。
12. 点击“完成”,创建虚拟机。
三、安装操作系统
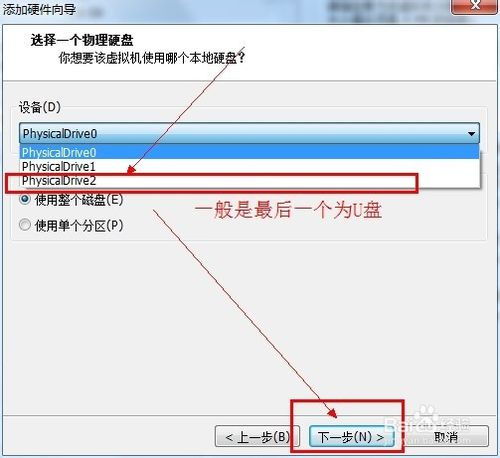
1. 双击创建的虚拟机,启动虚拟机。
2. 在虚拟机中,选择“启动虚拟机”。
3. 在虚拟机中,选择“安装Windows”。
4. 按照提示操作,将Windows系统镜像文件复制到虚拟机中。
5. 选择安装类型,如“自定义(高级)”,点击“下一步”。
6. 选择分区方式,如“新建”或“删除”,点击“下一步”。
7. 分配磁盘空间,点击“下一步”。
8. 设置系统文件夹位置,点击“下一步”。
9. 设置用户账户信息,点击“下一步”。
10. 设置网络和日期时间,点击“下一步”。
11. 安装Windows更新,点击“下一步”。
12. 安装完成后,重启虚拟机。
四、将虚拟机系统安装到硬盘

1. 在虚拟机中,点击“虚拟机”菜单,选择“设置”。
2. 在“设置”窗口中,选择“硬盘”选项卡。
3. 选择虚拟硬盘,点击“更改类型”。
4. 选择“物理硬盘”,点击“确定”。
5. 在“物理硬盘”窗口中,选择要安装虚拟机系统的硬盘,点击“确定”。
6. 在虚拟机中,点击“虚拟机”菜单,选择“关机”。
7. 在Windows系统中,打开“磁盘管理”。
8. 在“磁盘管理”中,将虚拟硬盘转换为物理硬盘。
9. 重启虚拟机,即可在物理硬盘上运行虚拟机系统。
通过以上步骤,您可以将虚拟机系统安装到硬盘。这样,您可以在不重启电脑的情况下,快速切换到虚拟机系统,提高工作效率。希望本文对您有所帮助!
