清洗系统安装教程图解,系统安装教程图解
清洗系统安装教程图解

随着电脑使用时间的增长,系统可能会出现各种问题,如运行缓慢、频繁死机等。这时,清洗系统并重新安装操作系统是一个有效的解决方案。以下是一篇详细的清洗系统安装教程图解,帮助您轻松完成系统重装。
一、准备工作
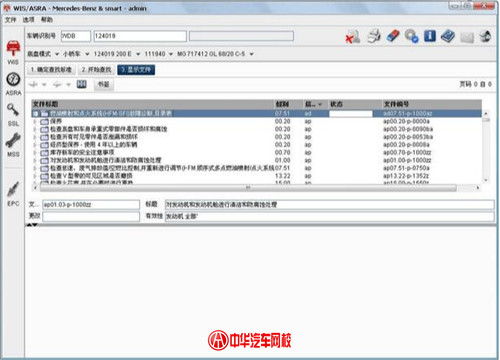
在开始清洗系统安装之前,请确保做好以下准备工作:
备份重要数据:将电脑中的重要文件、照片、视频等备份到外部存储设备,如U盘、移动硬盘或云存储服务。
准备安装盘:制作一个包含操作系统安装文件的U盘或光盘。
关闭杀毒软件:在安装过程中,杀毒软件可能会干扰安装过程,因此请先关闭杀毒软件。
二、制作启动U盘
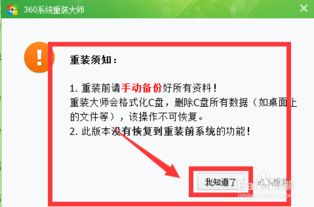
以下以制作Windows 10系统启动U盘为例,介绍制作启动U盘的步骤:
下载制作工具:从官方网站下载Windows 10 Media Creation Tool。
运行工具:双击运行下载的文件,选择“创建安装介质”。
选择语言、版本来创建安装介质。
选择U盘作为安装介质,点击“下一步”。
等待工具自动下载Windows 10镜像文件并制作启动U盘。
制作完成后,关闭工具并拔出U盘。
三、设置BIOS启动顺序
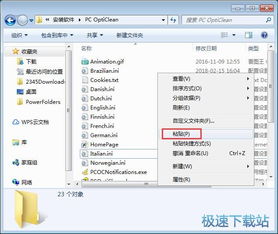
在安装操作系统之前,需要设置BIOS启动顺序,使电脑从U盘启动。
重启电脑,在出现品牌logo时按下F2键进入BIOS设置。
找到“Boot”选项,选择“Boot Order”或“Boot Priority”。
将U盘移动到启动顺序的第一位,保存并退出BIOS设置。
四、启动电脑并安装操作系统
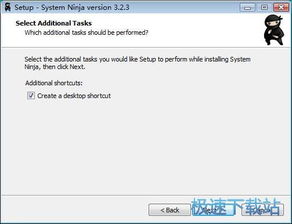
完成BIOS设置后,电脑会从U盘启动并进入安装界面。
选择语言、时间和键盘布局,点击“下一步”。
点击“安装Windows”,然后点击“自定义:仅安装Windows(高级)”。
选择要安装Windows的分区,点击“格式化”。
等待分区格式化完成后,点击“下一步”。
等待Windows安装过程完成,点击“完成”。
五、安装驱动程序
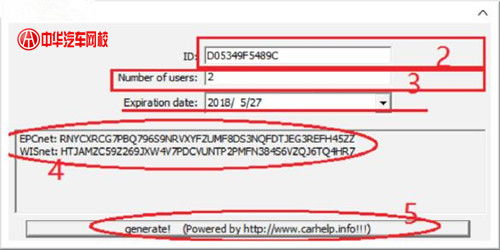
安装操作系统后,需要安装相应的驱动程序,以确保电脑硬件正常工作。
重启电脑,进入桌面。
打开“设备管理器”,查看是否有未安装的驱动程序。
根据需要,下载并安装相应的驱动程序。
六、安装常用软件
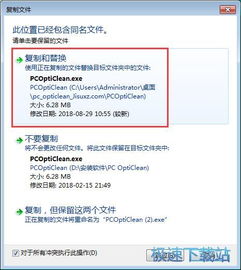
完成驱动程序安装后,可以安装常用的软件,如办公软件、浏览器、杀毒软件等。
打开软件官网或下载平台,下载所需软件。
运行安装程序,按照提示完成安装。
七、恢复重要数据
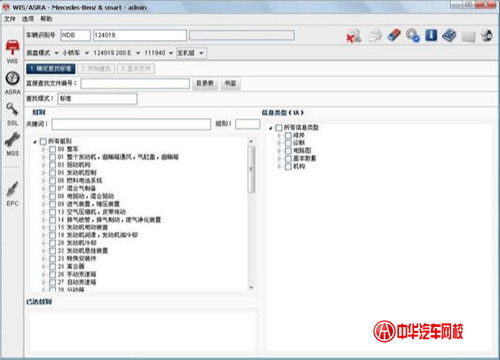
在完成系统安装和软件安装后,可以恢复之前备份的重要数据。
将备份的数据从外部存储设备复制到电脑中。
确保数据已恢复到原位置。
通过以上步骤,您可以轻松完成清洗系统并重新安装操作系统的过程。在安装过程中,请注意备份重要数据,并按照提示操作,以确保系统安装顺利。
