安装系统转格式,Windows系统安装时硬盘格式转换指南
Windows系统安装时硬盘格式转换指南
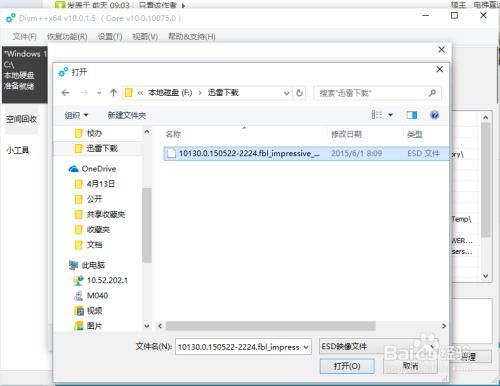
随着计算机技术的不断发展,硬盘格式转换成为了许多用户在安装操作系统时需要面对的问题。本文将详细介绍如何在Windows系统安装过程中进行硬盘格式转换,帮助用户顺利完成系统安装。
一、了解硬盘格式
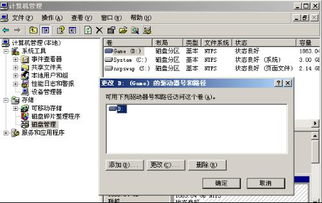
在开始硬盘格式转换之前,首先需要了解两种常见的硬盘格式:MBR(主引导记录)和GPT(GUID分区表)。
1. MBR格式:MBR格式是传统的硬盘分区格式,适用于较小的硬盘,最大支持2TB的分区。
2. GPT格式:GPT格式是较新的硬盘分区格式,支持更大的硬盘容量,最大支持18EB(约等于18.4ZB)的分区。
二、Windows系统安装时硬盘格式转换方法
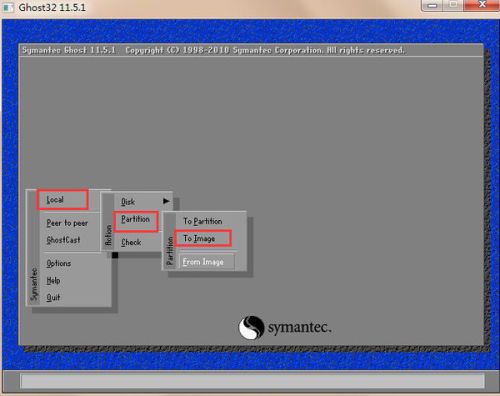
在Windows系统安装过程中,可以通过以下步骤进行硬盘格式转换:
1. 启动计算机,进入BIOS设置。
2. 在BIOS设置中,找到并选择“硬盘驱动器”或“SATA”选项。
3. 将硬盘的启动模式设置为“U盘/CD/DVD”或“USB-HDD”。
4. 保存BIOS设置,重启计算机。
5. 将Windows安装光盘或U盘插入计算机,启动计算机。
6. 进入Windows安装界面,选择“自定义:仅安装Windows(高级)”。
7. 在“您想将Windows安装在何处?”界面,选择要转换格式的硬盘。
8. 点击“格式化”按钮,选择“NTFS”或“GPT”格式。
9. 点击“确定”开始格式化硬盘。
10. 格式化完成后,继续按照提示完成Windows系统安装。
三、使用Diskpart命令进行硬盘格式转换
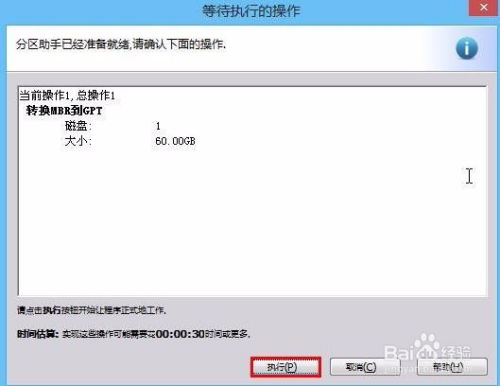
除了在Windows安装过程中进行硬盘格式转换外,还可以使用Diskpart命令进行操作。
1. 启动计算机,进入BIOS设置。
2. 在BIOS设置中,将启动模式设置为“U盘/CD/DVD”或“USB-HDD”。
3. 保存BIOS设置,重启计算机。
4. 将Windows安装光盘或U盘插入计算机,启动计算机。
5. 进入Windows安装界面,按“Shift + F10”打开命令提示符。
6. 在命令提示符中,输入“diskpart”并按回车键。
7. 输入“list disk”命令,查看所有磁盘信息。
8. 选择要转换格式的磁盘,例如输入“select disk 0”。
9. 输入“clean”命令,清空磁盘分区。
10. 输入“convert gpt”或“convert mbr”命令,将磁盘转换为GPT或MBR格式。
11. 输入“exit”命令,退出Diskpart命令模式。
12. 重新启动计算机,继续按照提示完成Windows系统安装。
四、注意事项

1. 在进行硬盘格式转换之前,请确保备份重要数据,以免数据丢失。
2. 在转换硬盘格式时,请确保选择正确的格式,以免影响系统安装。
3. 在使用Diskpart命令进行硬盘格式转换时,请谨慎操作,以免误操作导致数据丢失。
通过以上步骤,您可以在Windows系统安装过程中进行硬盘格式转换,顺利完成系统安装。希望本文对您有所帮助!
