清除系统安装程序,如何彻底清除系统安装程序,释放电脑空间
如何彻底清除系统安装程序,释放电脑空间
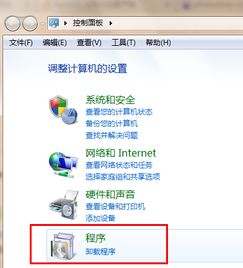
随着电脑使用时间的增长,系统中会积累大量的安装程序,这些程序不仅占用磁盘空间,还可能影响电脑的运行速度。因此,定期清除系统安装程序,释放电脑空间,是保持电脑高效运行的重要步骤。本文将详细介绍如何彻底清除系统安装程序的方法。
一、通过控制面板卸载程序
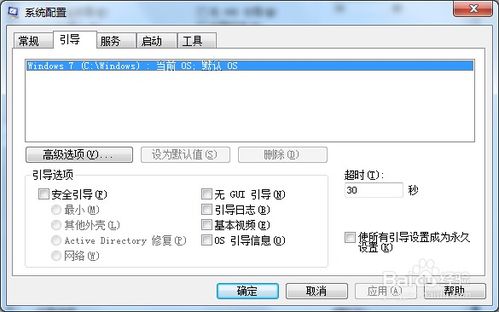
在Windows操作系统中,最常用的清除安装程序的方法是通过控制面板进行卸载。
点击Windows系统左下角的“开始”按钮。
在弹出的菜单中找到并点击“控制面板”。
在控制面板中,找到并点击“程序”下的“程序和功能”。
在“程序和功能”窗口中,找到需要卸载的程序,点击右键选择“卸载”。
按照卸载向导的提示完成卸载操作。
这种方法适用于大多数常规程序的卸载,但对于某些系统级别的程序,可能需要额外的步骤。
二、清除系统级别的安装程序
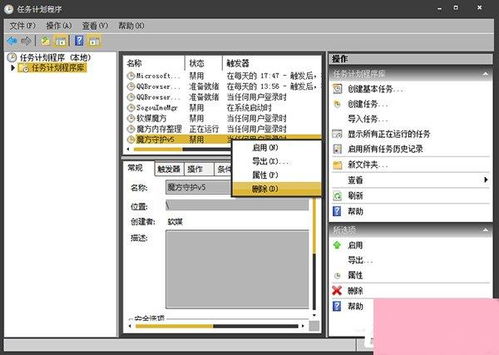
对于系统级别的安装程序,如Windows update安装的补丁程序,可以通过以下方法进行清除:
按下“Windows + R”键,打开“运行”对话框。
在对话框中输入“appwiz.cpl”并按回车键。
在“程序和功能”窗口中,找到并点击“查看已安装更新”。
在“已安装更新”列表中,找到需要清除的更新,点击右键选择“卸载”。
按照卸载向导的提示完成卸载操作。
请注意,卸载系统级别的更新可能会影响系统的稳定性和安全性,请谨慎操作。
三、使用第三方卸载工具
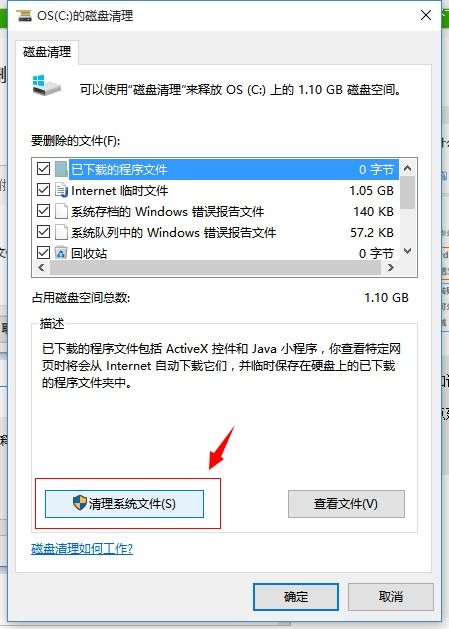
除了系统自带的卸载功能外,还可以使用第三方卸载工具来清除安装程序。以下是一些常用的第三方卸载工具:
IObit Uninstaller:一款功能强大的卸载工具,支持批量卸载、强制卸载等功能。
Revo Uninstaller:一款专业的卸载工具,支持深度扫描、卸载残留等功能。
GeekUninstaller:一款简洁的卸载工具,支持快速卸载、批量卸载等功能。
使用第三方卸载工具时,请确保选择正规渠道下载,避免下载到恶意软件。
四、清理注册表和启动项
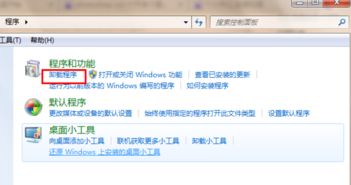
除了卸载安装程序外,清理注册表和启动项也是释放电脑空间的重要步骤。
注册表清理:可以使用Windows自带的“系统文件检查器”或第三方注册表清理工具进行清理。
启动项清理:在“任务管理器”中,点击“启动”选项卡,禁用不必要的启动项。
请注意,清理注册表和启动项需要谨慎操作,以免影响系统稳定性和安全性。
通过以上方法,您可以有效地清除系统安装程序,释放电脑空间,提高电脑运行速度。定期进行清理操作,有助于保持电脑的良好状态。
