清华同方u盘安装系统,清华同方电脑U盘安装系统全攻略
清华同方电脑U盘安装系统全攻略
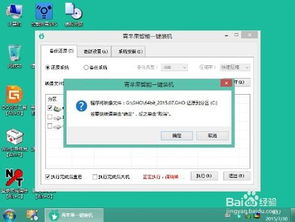
随着电脑使用年限的增长,系统可能会出现各种问题,如卡顿、蓝屏等。这时,重装系统成为了解决问题的有效方法。本文将详细介绍如何在清华同方电脑中使用U盘安装系统,帮助您轻松解决系统问题。
一、准备工作
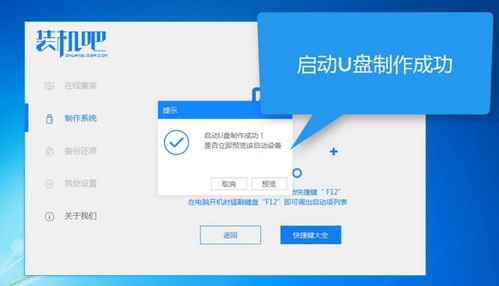
在开始安装系统之前,我们需要做一些准备工作。
1. 准备U盘:根据需要安装的系统版本,选择合适的U盘容量。例如,Windows 7系统需要4G U盘,Windows XP系统需要2G U盘。
2. 下载系统镜像文件:从官方网站或可信渠道下载所需操作系统的镜像文件,如Windows 7、Windows 10等。
3. 制作启动U盘:使用U盘启动盘制作工具,将系统镜像文件写入U盘中,制作成可启动的U盘。
二、制作启动U盘
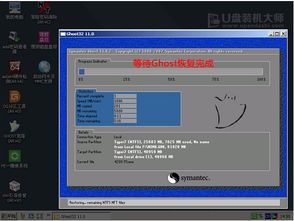
以下是制作启动U盘的详细步骤:
1. 下载制作工具:在网络上搜索并下载适合自己电脑的U盘启动盘制作工具,如大白菜U盘启动制作工具、U深度U盘启动制作工具等。
2. 安装制作工具:将下载的U盘启动盘制作工具安装到电脑上。
3. 插入U盘:将准备好的U盘插入电脑USB接口。
4. 运行制作工具:打开U盘启动盘制作工具,按照提示操作。
5. 选择系统镜像文件:在制作工具中选择下载的系统镜像文件。
6. 开始制作:点击“开始制作”按钮,等待制作完成。
三、U盘安装系统
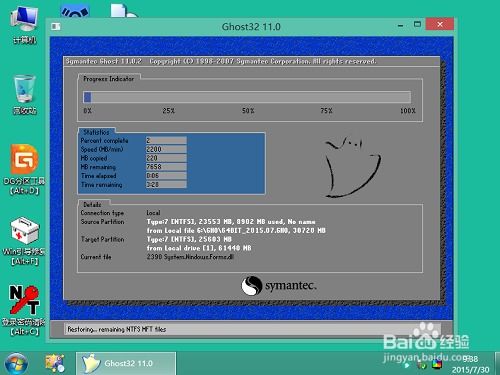
制作好启动U盘后,接下来就可以使用它来安装系统了。
1. 插入U盘:将制作好的启动U盘插入清华同方电脑的USB接口。
2. 开机进入BIOS:在电脑开机时,按下F2、Del或Esc键进入BIOS设置。
3. 设置启动顺序:在BIOS设置中,将启动顺序设置为从U盘启动。
4. 保存并退出BIOS:按F10键保存设置,并按Enter键退出BIOS。
5. 启动电脑:电脑会从U盘启动,进入系统安装界面。
6. 安装系统:按照屏幕提示进行系统安装,直到安装完成。
四、系统安装完成后

系统安装完成后,需要进行以下操作:
1. 更新驱动程序:进入系统后,根据需要更新电脑的驱动程序。
2. 安装常用软件:安装一些常用的软件,如办公软件、浏览器等。
3. 备份重要数据:将重要数据备份到外部存储设备中,以防数据丢失。
