把系统做成安装镜像,如何将系统制作成安装镜像
如何将系统制作成安装镜像
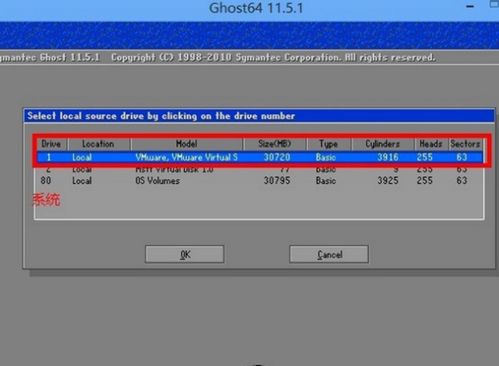
在计算机维护和系统升级过程中,制作系统安装镜像是一个非常有用的技能。这不仅可以帮助我们快速恢复系统,还能在多台计算机上部署相同的操作系统。以下是制作系统安装镜像的详细步骤。
在开始制作系统安装镜像之前,我们需要做好以下准备工作:
一台运行良好且已安装所需操作系统的计算机。
足够的硬盘空间来存储镜像文件。
一个U盘或外部硬盘,用于存储制作好的镜像文件。
镜像制作软件,如UltraISO、Rufus等。
UltraISO:功能强大,支持多种镜像格式。
Rufus:简单易用,适合制作Windows启动U盘。
PowerISO:功能全面,支持多种镜像格式和编辑功能。
以下以UltraISO为例,介绍制作Windows系统安装镜像的步骤:
下载并安装UltraISO软件。
将U盘插入计算机,确保其已格式化为FAT32格式。
打开UltraISO软件,点击“文件”菜单,选择“打开”。
在弹出的对话框中,选择Windows系统安装文件(ISO格式),点击“打开”。
在UltraISO主界面,点击“启动”菜单,选择“写入硬盘镜像”。
在弹出的对话框中,选择U盘作为写入目标,勾选“写入前格式化”选项。
点击“写入”按钮,开始制作镜像。制作过程中,请勿拔除U盘。
制作完成后,点击“保存”按钮,关闭UltraISO软件。
以下以Rufus为例,介绍制作Linux系统安装镜像的步骤:
下载并安装Rufus软件。
将U盘插入计算机,确保其已格式化为FAT32格式。
打开Rufus软件,选择U盘作为写入目标。
在“映像选择”栏,点击“浏览”按钮,选择Linux系统安装文件(ISO格式)。
在“分区方案”栏,选择“MBR(主引导记录)”。
在“文件系统”栏,选择“FAT32(MBR)”。
在“系统类型”栏,选择“Linux”。
点击“开始”按钮,开始制作镜像。制作过程中,请勿拔除U盘。
制作完成后,点击“关闭”按钮,关闭Rufus软件。
制作好安装镜像后,我们可以使用以下步骤来安装系统:
将制作好的U盘插入计算机,重启计算机。
在启动过程中,按相应键(如F2、F10等)进入BIOS设置。
将U盘设置为第一启动设备。
保存设置并退出BIOS。
计算机将从U盘启动,进入系统安装界面。
按照提示进行系统安装。
