安装下载的系统,轻松掌握系统重装与更新
电脑系统安装下载全攻略:轻松掌握系统重装与更新
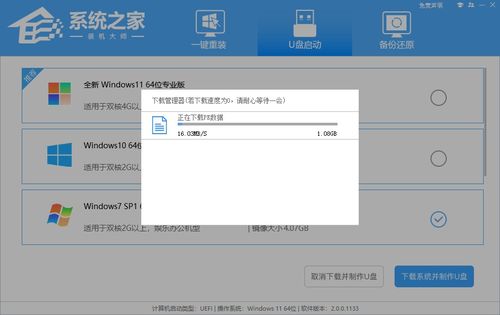
随着电脑使用时间的增长,系统可能会出现各种问题,如运行缓慢、频繁死机等。这时,重装或更新系统成为了解决问题的有效方法。本文将为您详细介绍电脑系统安装下载的步骤,帮助您轻松掌握系统重装与更新。
一、选择合适的系统版本
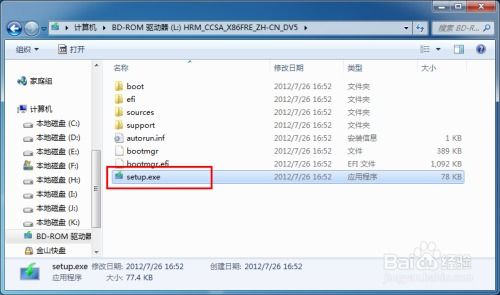
二、下载系统镜像文件
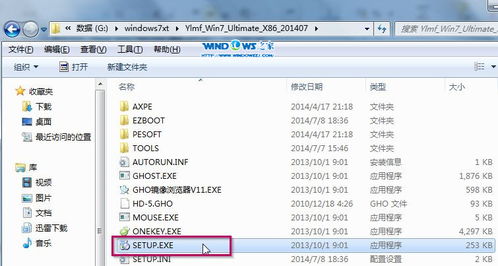
微软官方下载网站:https://www.microsoft.com/
Windows官方镜像下载:https://www.microsoft.com/en-us/software-download/windows10
Linux官方镜像下载:https://www.debian.org/CD/images/
macOS官方镜像下载:https://www.apple.com/macos/mojave/download/
下载完成后,将镜像文件保存到本地硬盘或U盘中。
三、制作启动盘

Windows系统: Rufus、Windows Media Creation Tool
Linux系统: dd命令、Etcher
macOS系统: Boot Camp Assistant
选择合适的工具,按照提示操作,将镜像文件写入U盘。
四、安装系统

将制作好的启动盘插入电脑,重启电脑并进入BIOS设置,将启动顺序设置为从U盘启动。然后,按照以下步骤安装系统:
选择安装语言、时间和键盘布局。
选择安装类型,如“自定义(高级)”或“快速安装”。
选择安装位置,如C盘或D盘。
等待系统安装完成,重启电脑。
安装完成后,您可以根据需要设置用户账户、密码等信息。
五、更新系统
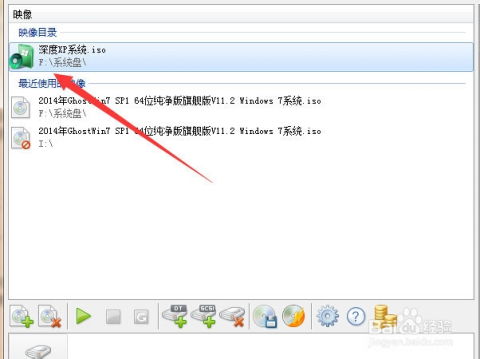
Windows系统:打开“设置”>“更新与安全”>“Windows更新”,检查更新并安装。
Linux系统:打开终端,输入“sudo apt update”和“sudo apt upgrade”,更新软件包。
macOS系统:打开“系统偏好设置”>“软件更新”,检查更新并安装。
定期更新系统可以修复已知漏洞、提高系统性能和稳定性。
通过以上步骤,您可以轻松完成电脑系统的安装下载、重装和更新。在操作过程中,请注意备份重要数据,以免丢失。祝您使用愉快!
