安装虚拟机linux操作系统,如何在虚拟机上安装Linux操作系统
如何在虚拟机上安装Linux操作系统
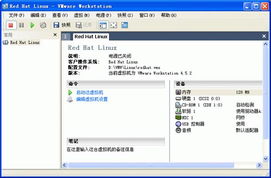
随着虚拟技术的不断发展,使用虚拟机来安装和运行Linux操作系统已经成为一种流行的方式。这不仅方便了Linux新手的学习,也使得Linux系统在Windows环境下的使用变得更加便捷。本文将详细介绍如何在虚拟机上安装Linux操作系统。
一、准备工作
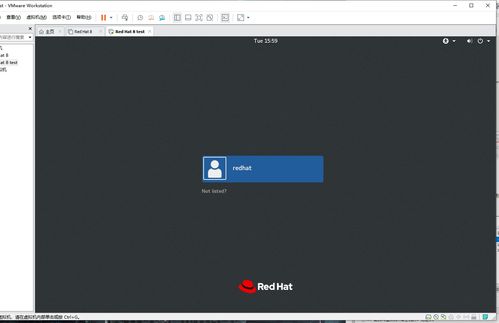
在开始安装之前,我们需要做一些准备工作。
下载VMware软件:首先,我们需要下载并安装VMware软件。VMware是一款功能强大的虚拟机软件,支持多种操作系统。
下载Linux操作系统镜像:接下来,我们需要下载Linux操作系统的镜像文件。常见的Linux发行版有Ubuntu、CentOS、Fedora等。您可以根据个人需求选择合适的发行版。
关闭防火墙:在安装过程中,可能需要访问网络资源,因此请确保您的防火墙设置允许虚拟机访问网络。
二、创建虚拟机

完成准备工作后,我们可以开始创建虚拟机。
打开VMware软件,点击“创建新的虚拟机”按钮。
选择虚拟机配置的类型,这里我们选择“自定义(高级)”。
选择硬件兼容性,确保您的虚拟机可以正常运行。
选择Linux系统的ISO文件,点击“下一步”。
设定虚拟机名称和虚拟机安装目录,点击“下一步”。
设定虚拟机内存,建议至少分配2GB内存。
设定网络连接模式,这里我们选择“桥接模式”,以便虚拟机可以访问网络。
设定控制器类型,这里我们选择“LSI Logic SAS”。
选择磁盘类型,这里我们选择“SCSI”。
创建新的虚拟机磁盘,设定磁盘的大小,建议至少分配20GB空间。
指定磁盘文件,点击“完成”按钮开始安装。
三、安装Linux操作系统

完成虚拟机创建后,我们可以开始安装Linux操作系统。
启动虚拟机,进入Linux系统安装界面。
选择安装语言,按下回车键。
选择时区,按下回车键。
选择键盘的类型,按下回车键。
开始解压缩包,等待片刻。
设定主机名称,按下回车键。
设定root口令,按下回车键。
创建普通用户,设定用户名和密码。
设定磁盘分区模式,这里我们选择“自动分区”。
按下回车执行默认分区。
开始安装基础系统,等待片刻。
开始安装软件包,等待片刻。
安装完毕,选择重启系统。
接受许可证协议,输入密码登录。
登录后,用户可根据需求选择服务。
通过以上步骤,我们已经在虚拟机上成功安装了Linux操作系统。现在,您可以在虚拟机中尽情体验Linux的魅力了。如果您在使用过程中遇到任何问题,可以查阅相关资料或寻求帮助。
