安卓子系统安装教程视频
Windows 11 安卓子系统安装教程视频详解
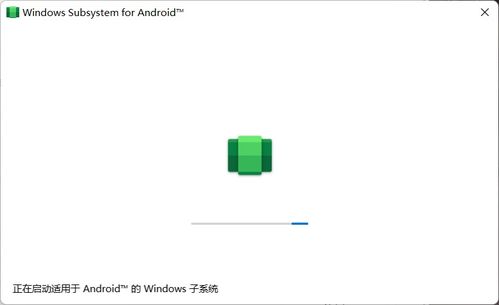
随着 Windows 11 的发布,微软为用户带来了一个全新的功能——安卓子系统(Windows Subsystem for Android,简称 WSA)。这个功能允许用户在 Windows 11 系统上直接安装和运行 Android 应用。下面,我们将通过视频教程的形式,详细讲解如何安装和配置 Windows 11 的安卓子系统。
一、准备工作
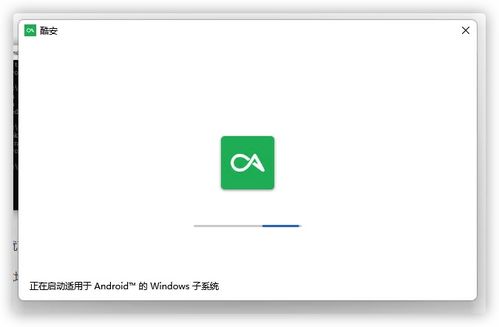
在开始安装安卓子系统之前,我们需要做一些准备工作。
确保您的 Windows 11 系统已更新到最新版本。
开启虚拟化功能。在 BIOS 中找到虚拟化相关的选项,如 Intel VT-x 或 AMD-V,确保它们被启用。
安装适用于 Windows 的 Hyper-V。在 Windows 功能中启用 Hyper-V 和虚拟机平台。
二、安装 Amazon Appstore
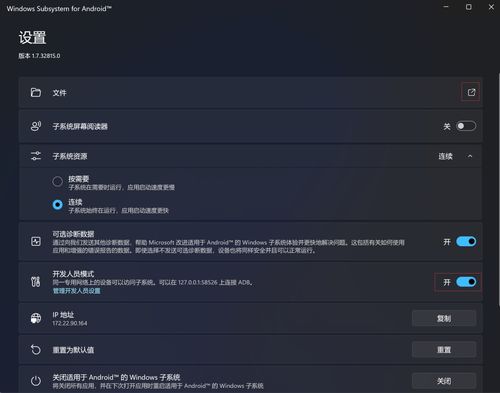
Amazon Appstore 是 Windows 11 安卓子系统中的应用商店,我们需要先安装它。
打开 Microsoft Store。
搜索“Amazon Appstore”并点击安装。
安装完成后,打开 Amazon Appstore。
三、安装安卓子系统
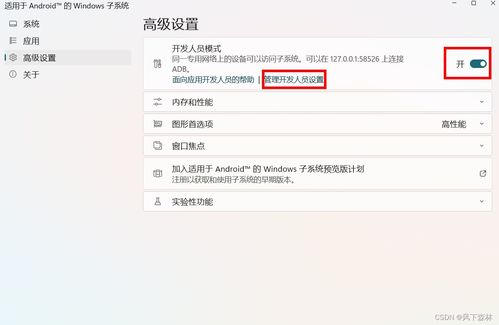
接下来,我们将通过 Microsoft Store 安装安卓子系统。
在 Microsoft Store 中搜索“Windows Subsystem for Android”。
点击“获取”或“安装”按钮。
等待安装完成,并按照提示重启计算机。
四、配置安卓子系统
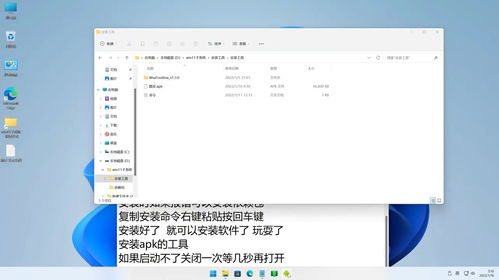
安装完成后,我们需要进行一些配置,以便更好地使用安卓子系统。
打开 Amazon Appstore。
点击右上角的“设置”图标。
在“设置”中,找到“开发者模式”并开启它。
返回 Amazon Appstore,点击“获取”按钮,开始下载安卓子系统。
五、安装 Android 应用
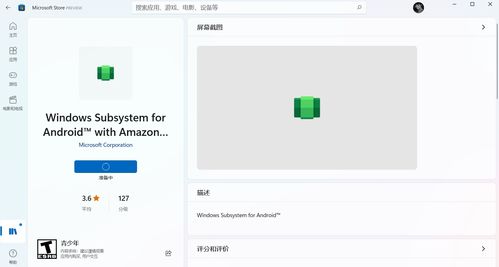
现在,我们可以开始安装 Android 应用了。
在 Amazon Appstore 中搜索您想要安装的应用。
点击“安装”按钮,开始下载并安装应用。
安装完成后,您可以在 Windows 11 的任务栏中找到并打开应用。
通过以上步骤,您已经成功安装并配置了 Windows 11 的安卓子系统。现在,您可以在电脑上直接运行 Android 应用,享受更加便捷的体验。
七、注意事项
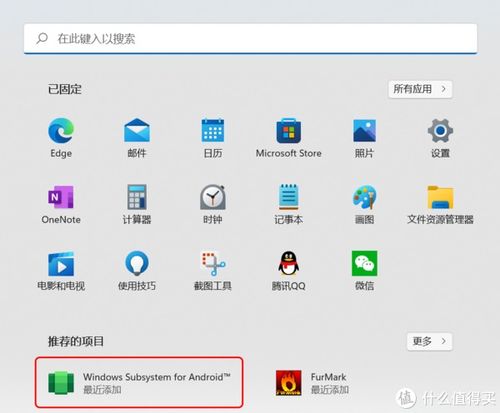
在安装和使用安卓子系统时,请注意以下事项:
部分 Android 应用可能无法在 Windows 11 上正常运行。
安卓子系统的性能可能受到电脑硬件配置的影响。
请确保您的 Windows 11 系统已更新到最新版本,以获得最佳体验。
