windows查看系统用户信息,如何查看windows系统账户名和密码
创始人
2025-02-25 19:50:02
0次
Windows查看系统用户信息指南
在Windows操作系统中,用户信息的管理对于系统安全和日常维护至关重要。了解如何查看系统中的用户信息可以帮助管理员更好地监控用户活动,确保系统安全。本文将详细介绍在Windows系统中查看用户信息的方法。
一、通过“系统”窗口查看用户信息
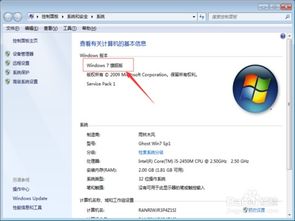
在Windows 10和Windows 11中,可以通过以下步骤查看系统用户信息:
1. 右键单击开始菜单:在桌面左下角点击开始按钮,然后右键单击。

2. 选择“系统”:在弹出的菜单中选择“系统”选项。
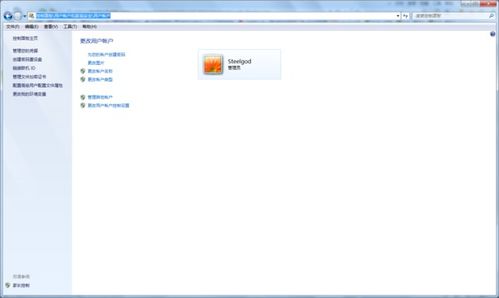
3. 查看用户信息:在打开的“系统”窗口中,点击左侧的“账户”选项,然后在右侧的“账户详细信息”部分可以看到当前登录的用户信息。
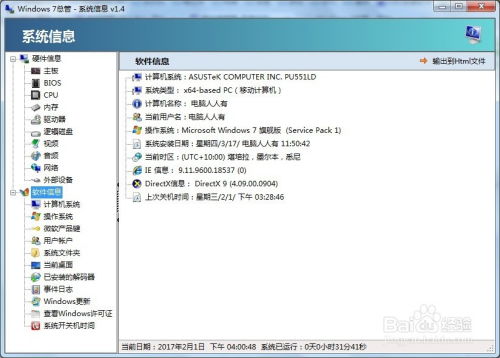
二、使用“控制面板”查看用户信息
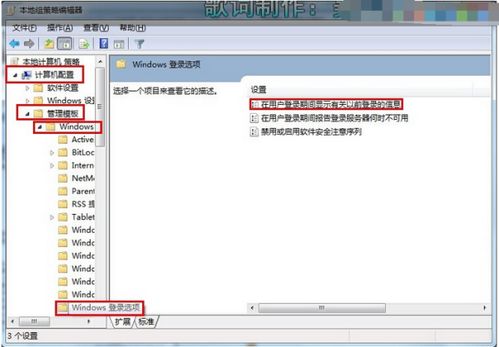
以下是通过控制面板查看用户信息的步骤:
1. 打开控制面板:右键单击开始按钮,选择“控制面板”。
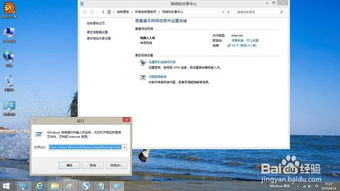
2. 选择“用户账户”:在控制面板中找到并点击“用户账户”选项。
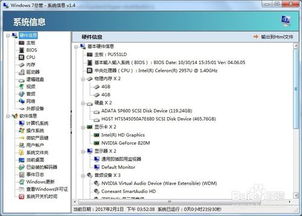
3. 查看用户信息:在打开的“用户账户”窗口中,可以看到当前系统中所有用户的列表,包括用户名、账户类型等信息。
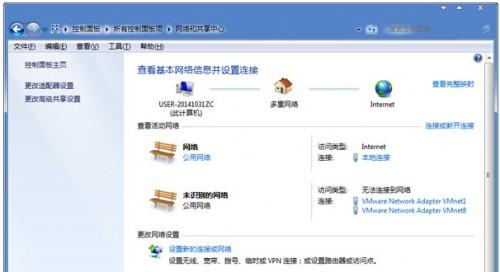
三、使用命令提示符查看用户信息
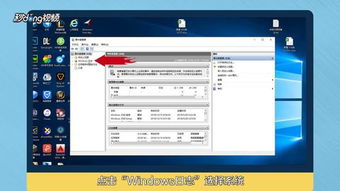
对于熟悉命令行操作的用户,可以使用以下命令查看用户信息:
1. 打开命令提示符:右键单击开始按钮,选择“Windows PowerShell”或“命令提示符”。

2. 执行命令:在命令提示符窗口中输入`net user`命令,然后按回车键。
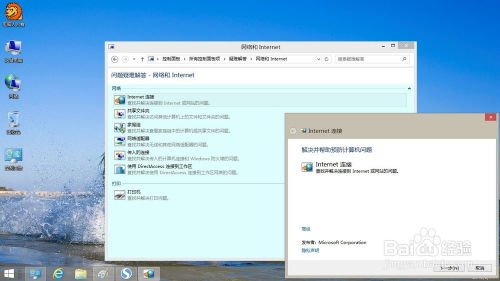
3. 查看用户信息:执行命令后,将显示系统中所有用户的列表,包括用户名、密码策略等信息。
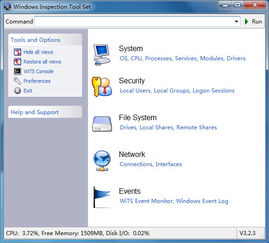
四、使用PowerShell查看用户信息
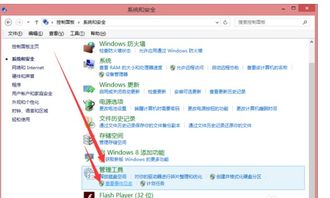
PowerShell是Windows系统中强大的命令行工具,以下是如何使用PowerShell查看用户信息:
1. 打开PowerShell:右键单击开始按钮,选择“Windows PowerShell”。
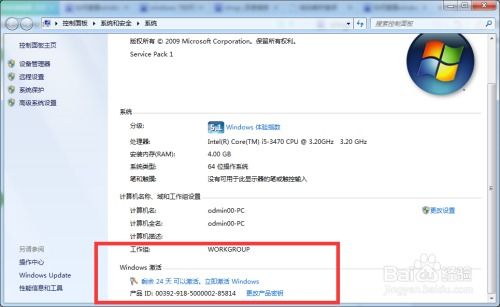
2. 执行命令:在PowerShell窗口中输入以下命令:
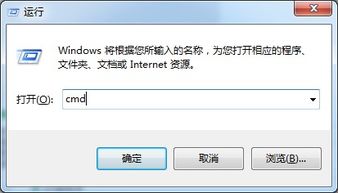
```powershell
Get-LocalUser
```
或者
```powershell
Get-ADUser -Filter -Property
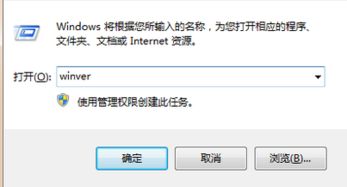
```
第一个命令用于查看本地用户信息,第二个命令用于查看域用户信息。
3. 查看用户信息:执行命令后,PowerShell将显示系统中所有用户的详细信息。
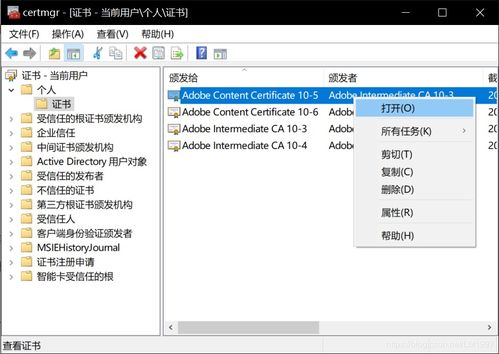
五、使用组策略查看用户信息

组策略是Windows系统中用于管理用户和计算机设置的工具,以下是如何使用组策略查看用户信息:
1. 打开组策略编辑器:右键单击开始按钮,选择“运行”,输入`gpedit.msc`并按回车键。
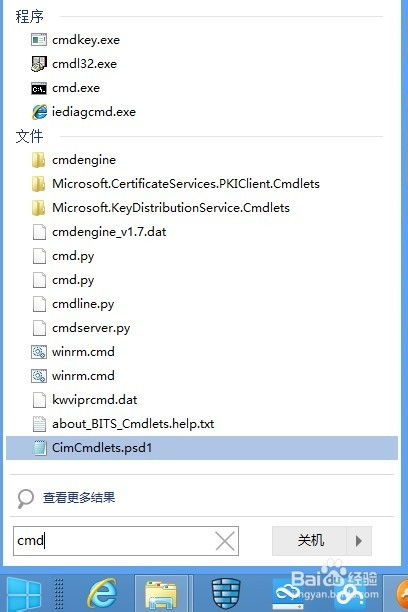
2. 浏览到用户配置:在组策略编辑器中,依次展开“计算机配置”->“Windows设置”->“安全设置”->“本地策略”->“用户权限分配”。
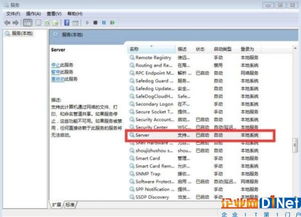
3. 查看用户信息:在“用户权限分配”部分,可以看到系统中所有用户和组的权限分配情况。
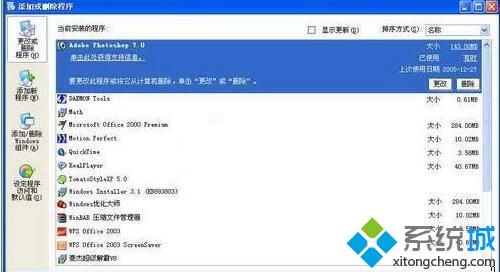
通过以上方法,您可以在Windows系统中轻松查看用户信息。这些信息对于系统管理和安全监控具有重要意义。希望本文能帮助您更好地了解如何在Windows系统中查看用户信息。
相关内容
热门资讯
王者定位怎么关安卓系统,轻松实...
你是不是也和我一样,对王者荣耀这款游戏爱得深沉呢?不过,有时候游戏里的设置让人头疼,比如安卓系统的王...
树莓派安卓系统流畅,打造便携式...
亲爱的读者们,你是否曾想过,将树莓派与安卓系统结合,会擦出怎样的火花呢?今天,就让我带你一起探索这个...
安卓系统智能机顶盒,引领家庭娱...
你有没有想过,家里的电视也能变得智能起来?没错,就是那个陪伴我们多年的老电视,现在也能摇身一变,成为...
安卓系统很差了吗现在,性能优劣...
最近是不是有不少朋友在讨论安卓系统的问题呢?有人说它越来越差了,也有人觉得它还是那个熟悉的“老朋友”...
安卓系统uc安装包,Andro...
你有没有发现,手机里的安卓系统越来越强大了?今天,咱们就来聊聊这个话题——安卓系统中的UC安装包。你...
安卓系统谷歌能删吗,谷歌能否删...
你有没有想过,那个一直陪伴你手机生活的安卓系统,它背后的谷歌爸爸,是不是也能被你随意删掉呢?这可不是...
安卓系统会不会更耗电,解析其功...
你有没有发现,手机用着用着,电池就有点不给力了?尤其是那些用安卓系统的手机,有时候感觉电就像流水一样...
安卓系统中无效目录,安卓系统无...
你有没有遇到过在安卓系统中,明明文件夹就在那里,但是就是找不到的情况?别急,今天就来给你揭秘安卓系统...
国产安卓机哪个系统好用,探寻最...
你有没有想过,国产安卓机哪个系统最好用呢?这可是个让人纠结的问题,毕竟每个系统都有它的特色和亮点。今...
安卓系统cpua9,引领性能与...
你有没有发现,最近你的安卓手机运行得是不是比以前顺畅多了?这可多亏了那个强大的安卓系统CPUA9啊!...
安卓系统usb驱动程序,功能、...
你有没有遇到过这种情况:手机里存了那么多宝贝照片和视频,想传输到电脑上保存,结果电脑却像个小顽皮,死...
安卓操作系统怎么关闭,轻松关闭...
手机里的安卓操作系统是不是有时候让你觉得有点儿烦呢?别急,今天就来手把手教你如何轻松关闭安卓操作系统...
追星手机壳推荐安卓系统,盘点热...
你有没有发现,现在追星族们对手机壳的热爱简直到了疯狂的地步?没错,就是那种能让你一秒变身偶像迷妹的手...
ios系统用安卓系统游戏下载软...
你有没有想过,明明是iOS系统的手机,却想玩安卓系统的游戏?这可不是什么天方夜谭,现在就有这么神奇的...
安卓高系统怎么用美化,打造专属...
亲爱的安卓用户们,你是不是也和我一样,对手机系统美化情有独钟呢?想要让你的安卓手机焕然一新,变得个性...
安卓系统怎么开夜间模式,安卓系...
亲爱的手机控们,你是不是在夜晚使用安卓手机时,眼睛感到有些不适?别担心,今天我要给你揭秘一个超级实用...
王者安卓系统用苹果人脸,一场视...
你知道吗?最近在手机圈里可是掀起了一股不小的波澜呢!那就是王者安卓系统竟然用上了苹果人脸识别技术!是...
安卓444怎么升级系统,轻松迈...
你那安卓444的小家伙是不是已经有点儿落伍了?别急,今天就来给你详细说说怎么给它来个系统升级,让它焕...
安卓系统raw修图软件,探索安...
你有没有发现,手机拍照越来越方便了,但有时候拍出来的照片还是不够完美呢?别急,今天就来给你安利几款安...
安卓系统的王者切换苹果,从安卓...
你知道吗?最近身边的朋友圈里掀起了一股热潮,那就是安卓系统的王者们纷纷切换到苹果阵营。这可真是让人大...
