用Excel与Word批量生成每个人的工资条,不用再来回复制粘贴了
日常工作时,会用Excel来统计出每个人的工资,往往需要把工资明细发送给每个人,今天就来介绍一下用Excel与Word批量生成每个人的工资条的方法。如下图所示,是某公司六月份的工资单,现在需要把工资单中的每一条信息单独挑出来,即生成每个人的工资条。本

日常工作时,会用Excel来统计出每个人的工资,往往需要把工资明细发送给每个人,今天就来介绍一下用Excel与Word批量生成每个人的工资条的方法。
如下图所示,是某公司六月份的工资单,现在需要把工资单中的每一条信息单独挑出来,即生成每个人的工资条。
本文的演示环境为
硬件型号:华硕顽石6代FL8700FJ
操作系统软件:Windows 10 家庭中文版 (版本号1910)
软件版本: Microsoft Office 专业增强版 2016 (版本号16.0.4266.1001)

(1)新建一个Word文档,在这个文档中,制作一个工资表单,其中的标题行的内容对应上面图片中工资单的标题行内容;

(2)在这个Word文档中,点击菜单栏中的“邮件”,在“开始邮件合并”选项卡中,点击“开始邮件合并”,在下拉菜单中,点击“邮件合并分步向导”;

(3)这时,右侧出现“邮件合并”页面,在其下方有提示步骤,点击“下一步,开始文档”,进入第2步后,继续点击“下一步,选择收件人”,进入第3步,这时在上方选择“使用现有列表”,点击“浏览”,找到上述的工资条文件,点击“打开”,然后连续弹出两个对话框,每个对话框都点“确定”;
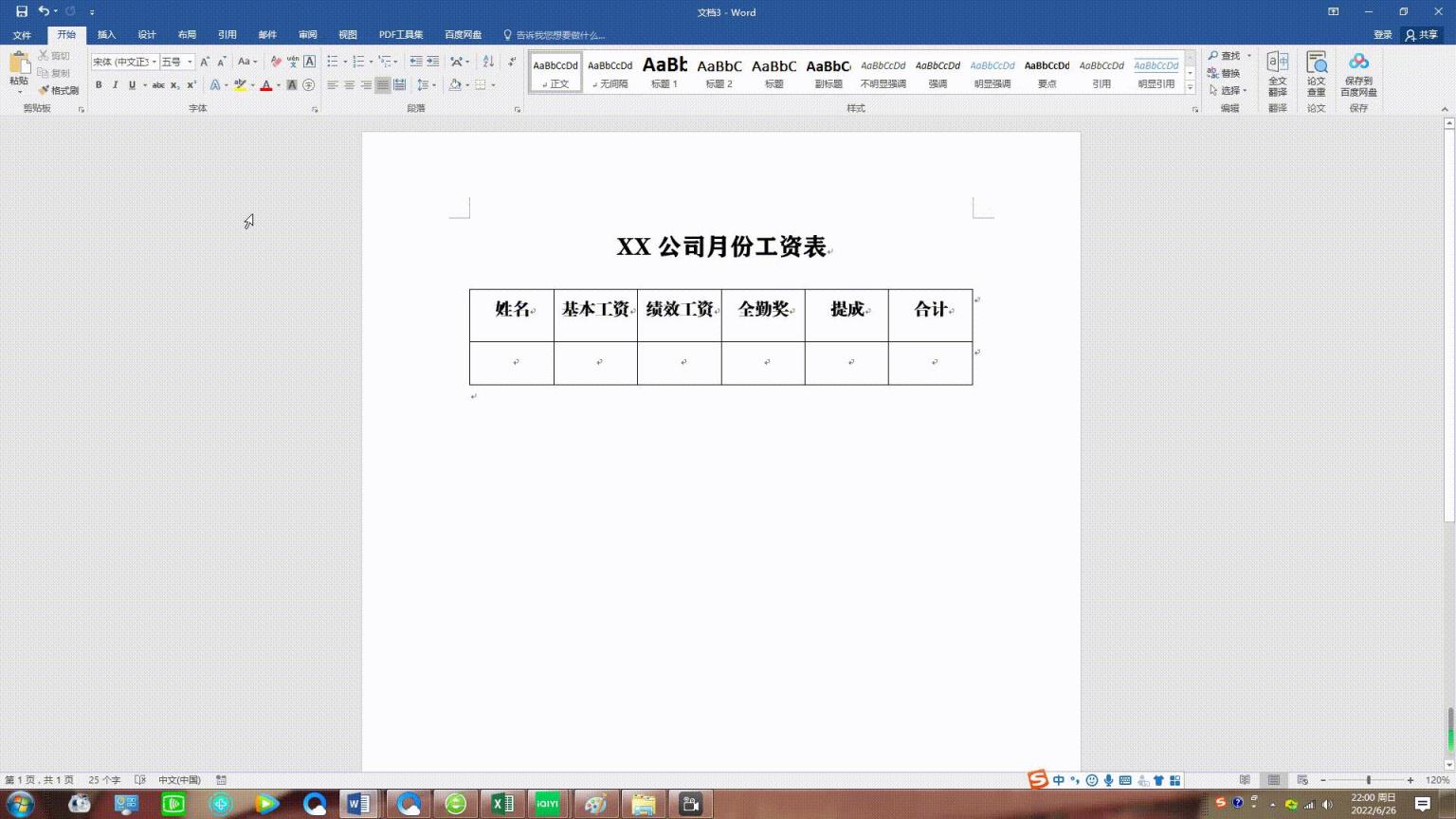
(4)这时,将鼠标定位到需要填充信息的地方,如标题中需填充月份,则将鼠标定位到标题中“月”字的前面,点击上方“编写和插入域”选项卡中的“插入合并域”,在弹出的对话框中,点击“月份”,即插入了月份,同样的方法,在表中每个空白单元格中插入对应的内容,如下所示;
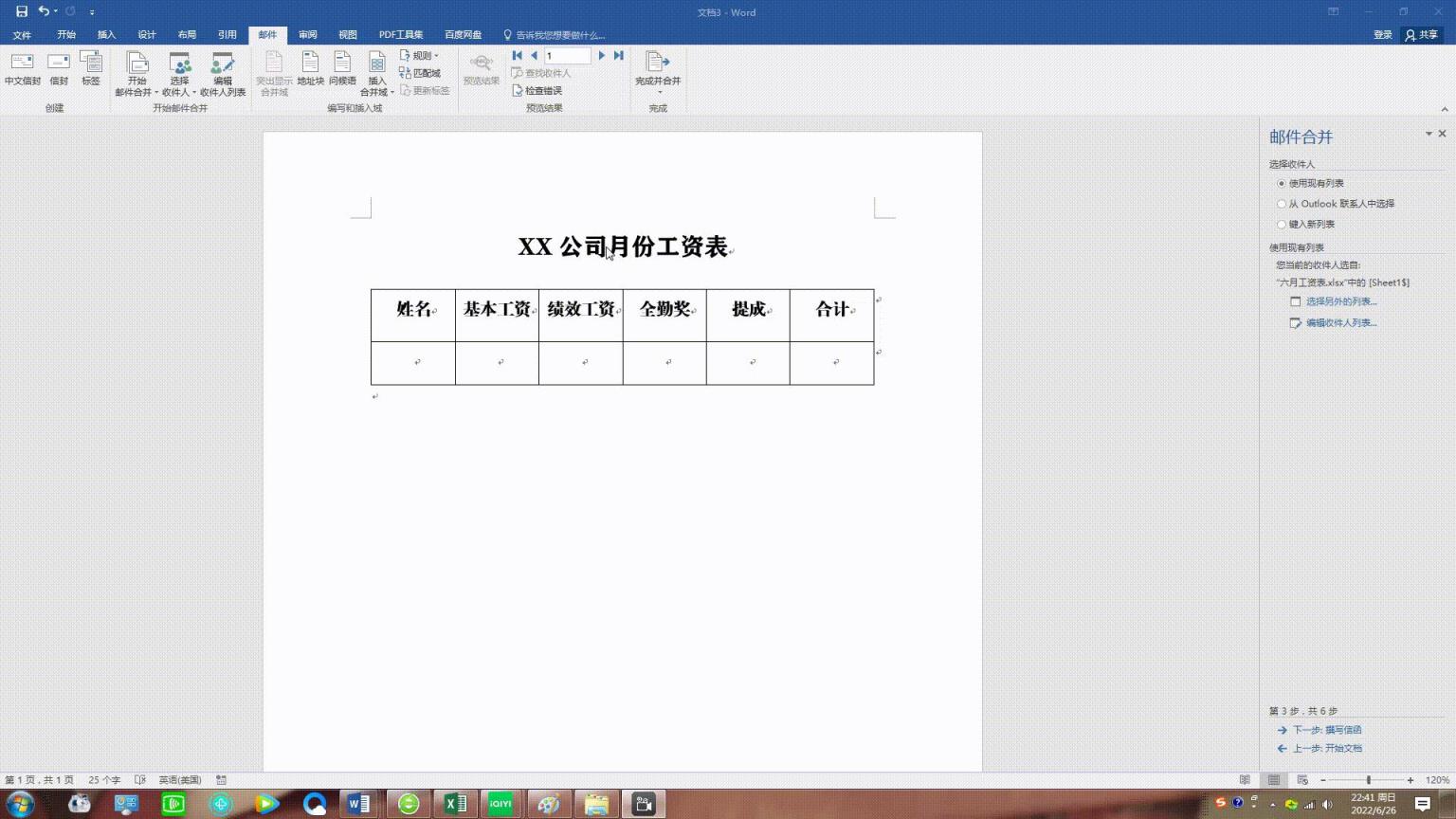
(5)这时,再点击上方“完成”选项卡中的“完成并合并”,再点击“编辑单个文档”,弹出“合并到新文档”对话框,选择“全部”,点击“确定”,这时候就生成了一个新文档,这个新文档中每一页都对应着每一个人的工资表;
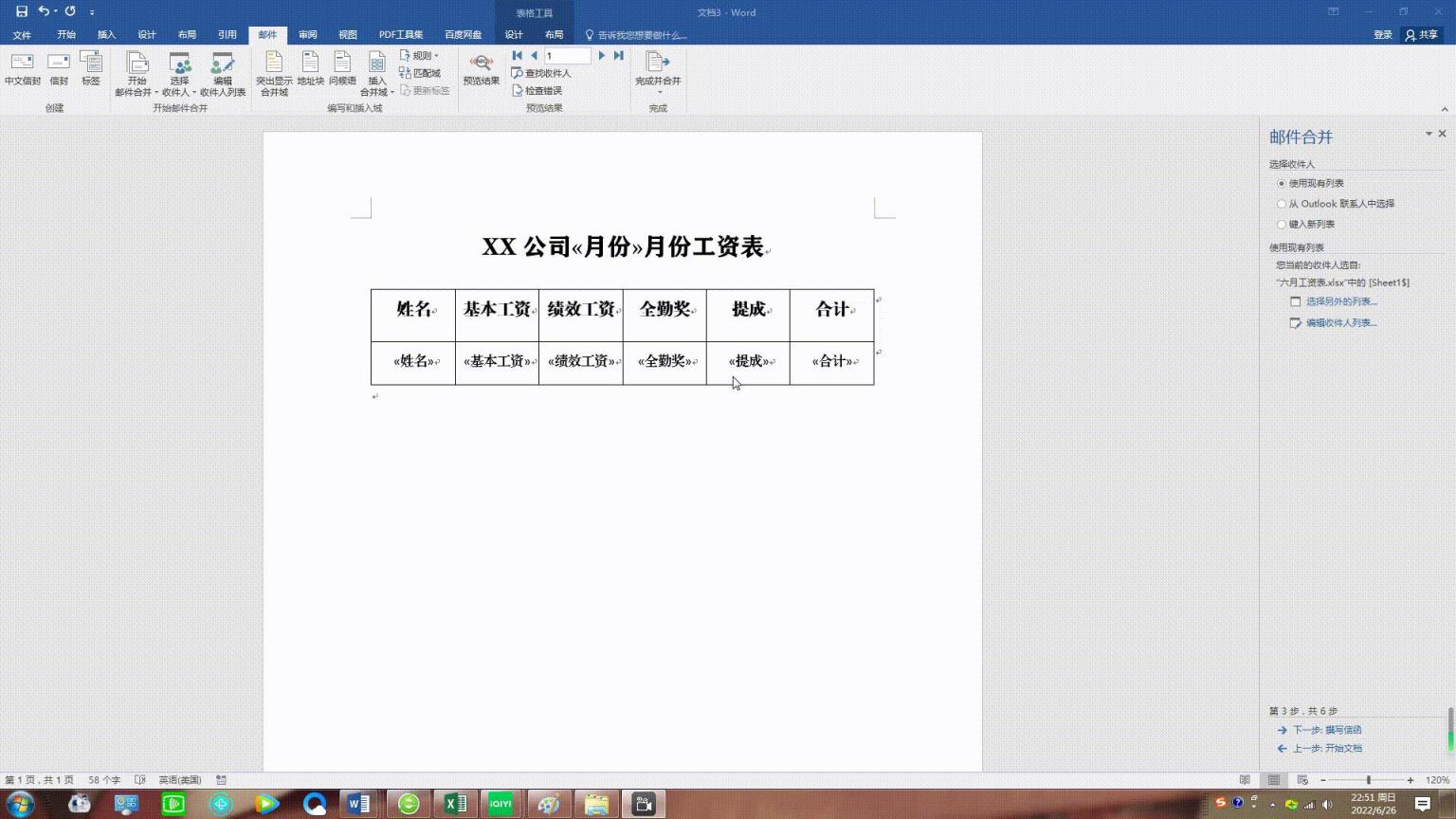
这样的话,就用Excel与Word批量生成了每个人的工资条,我们也不用一条一条复制粘贴了,这种方法也可以用在制作准考证或工作证上面,步骤也是完全类似的。
本次的内容就分享到这里,欢迎大家关注、收藏、转发!
相关阅读:
Excel第19期:利用隔行插入空白行的方法制作员工的工资条
