基础数据表应用之——WORD邮件合并功能
邮件合并功能,是WORD中的一个很重要的功能。拿到数据处理中来讲的原因是,邮件合并功能要基于一维数据表来建立,实际也是一维数据表的扩展功能。工作背景:为临时抽调的人员每人打印一张证明,证明上包含“组别”、“姓名”、“联系电话”等内容。查看前面建立的一
邮件合并功能,是WORD中的一个很重要的功能。拿到数据处理中来讲的原因是,邮件合并功能要基于一维数据表来建立,实际也是一维数据表的扩展功能。
工作背景:
为临时抽调的人员每人打印一张证明,证明上包含“组别”、“姓名”、“联系电话”等内容。查看前面建立的一维基础数据表,要打印的内容都在数据表中,如下图:
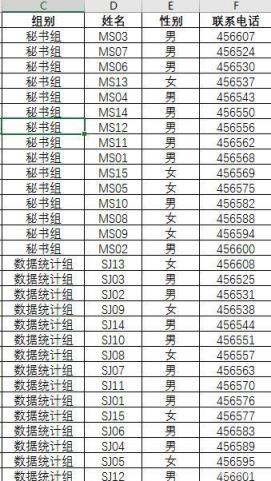
下面进行操作:
一、新建一个“证明”的文档
打开WORD,按要求编辑好文档,预留好填充的位置。

二、插入一维数据表
1、点击“邮件”菜单,从“选择收件人”功能卡上调出下拉菜单,选择“使用现有列表”,跳出浏览窗口,如下图。
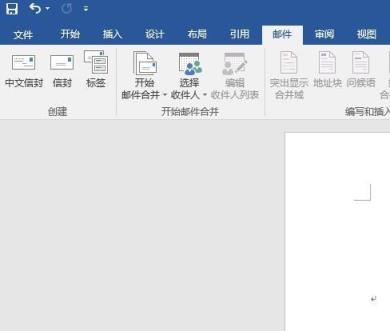
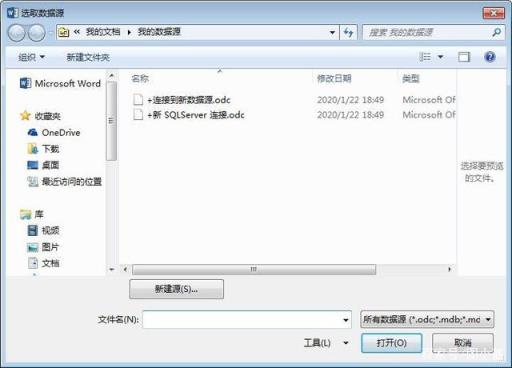
2、从电脑中找到数据表文件,选择后打开。

3、工作薄中如果有多个工作表,会提示你选择要插入数据的那个工作表,本例选择人员分组表,点击确认。
三、插入合并域
工作表打开以后,原来插入工作表右而的灰色的”插入和编写域“选项卡就会变成可以选择,如下图:
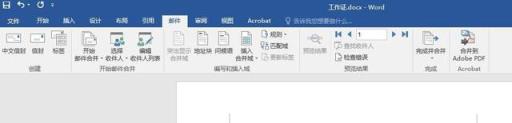
1、将光标置于要插入内容的预留位置。
2、点击”插入合并域“功能,出现下拉菜单,分别选择要插入的列,本例分别是:组别、姓名、联系电话。完成后如下图:
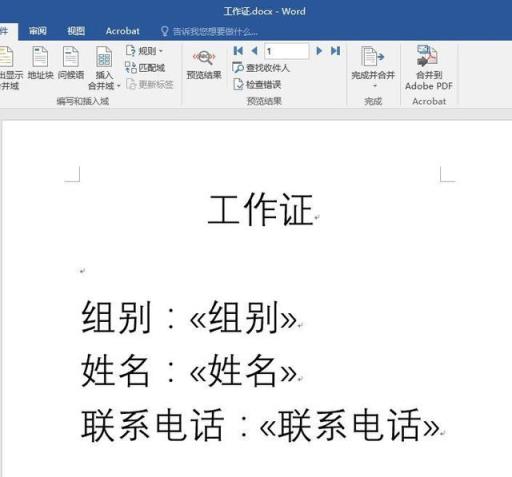
3、点击预览,见下图:
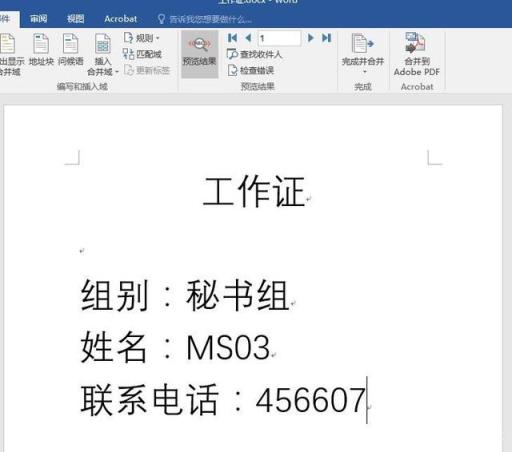
4、可以点击”完成并合并“,生成整个文档,或者直接进行打印。
这样,依据一维数据表建立一个WORD邮件合并文档就完成了,邮件合并功能适用于各种类似本例的情况:
一是可以批量打印工作证;
二是可以批量出具证明。通过建立一个数据表,登记开具证明的相关信息,同时扩展邮件合并WORD文档,随时打印;
三是可以批量打印奖状。在年度表彰中,公司大量的奖状要打印,可以设计奖状模板,建立数据表批量打印。
其他类似功能,请大家举一反三,结合工作学习应用数据表和邮件合并功能,定会事半功倍。
