PS抠图教程,动漫美女的抠图技巧,所有动漫人物都可用此法处理
随着二次元产业的发展,不少动漫人物浮现在我们生活中,喜欢动漫的朋友也越来越多。小编的身边就有几位同事,在下班时喜欢兼职做cosplay。前几天有人问我怎么把动漫人物抠图出来,小编经过深思熟虑,制作了这篇教程,分享给喜欢二次元动漫的朋友们,希望你们能用
随着二次元产业的发展,不少动漫人物浮现在我们生活中,喜欢动漫的朋友也越来越多。小编的身边就有几位同事,在下班时喜欢兼职做cosplay。前几天有人问我怎么把动漫人物抠图出来,小编经过深思熟虑,制作了这篇教程,分享给喜欢二次元动漫的朋友们,希望你们能用得到。小编把抠图出来的效果展示给大家,背景随便更换了一个。

纯色背景的抠图比较简单,小编这里特地找了一个背景有“杂质”的图片给大家演示,这个技巧适用于大部分的动漫人物图片抠图。小编找的原图素材实际上是这样的,大致看一下就行啦,咱们直接进入步骤演示阶段吧。

1、处理图片的一个惯例,肯定是先打开软件,把图片添加进去。还不知道怎么添加图片的小白朋友,可以看一下小编之前的文章,里面有说明。每次都写的话,显得太啰嗦啦。小编的宗旨是用最简洁的步骤,教会给大家一些实用技巧。
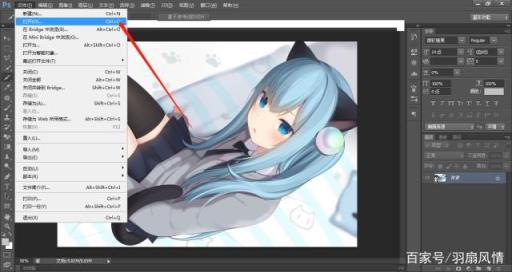
2、另一个惯例:复制备份一个图层。修改图层名称为“动漫女”,并隐藏原背景图层。准备接下来对“动漫女”图层操作,防止原背景图层造成干扰,所以小编先隐藏一下它。复制图层:CTRL+J,或者鼠标点击下面截图所示位置。隐藏图层:点掉图层前面的标记,也就是下图红圈所示位置处。
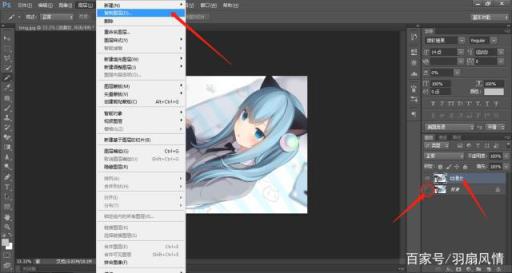
3、复制“动漫女”图层,得到的新图层小编命名为“反相女”。鼠标点击“反相女”图层,然后找到“滤镜”,滤镜就在导航最上方一行的选项中。然后选择里面的“其它”,右侧又会出现几个选项,最后一个“最小值”是我们所需要的。

4、弹出一个参数框,我们只要把里面的参数改成“1”即可,别的不用去修改。当然,也不要改成其它数值,不论你的素材是什么样的,一视同仁。
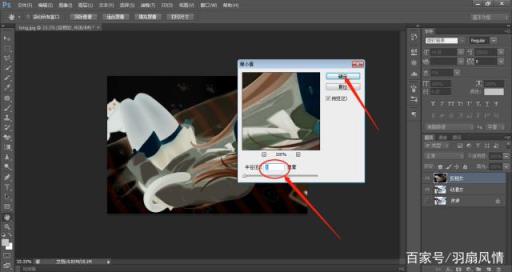
5、修改如图所示的地方,把这个地方改成“线性减淡”。小编提醒,这里修改的依然是“反相女”图层,千万不要点到其它图层上去了。“反相女”图层经过这两步的操作以后,已经变得像铅笔画一样了。想要制作铅笔画的朋友,也可以按照这个步骤,制作到此处即可。
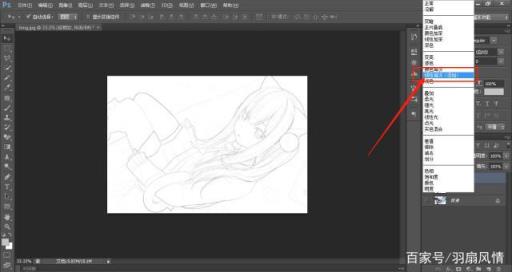
6、这个时候我们发现人物的线条很清晰,人物周围的边缘的黑色线条也是相当的明显,小编直接使用“磁性套索”工具,沿着人物的边缘慢慢移动,局部不是很清晰的,多点几下鼠标左键就可以了。此时用这个工具框选起来很容易,你试一下就知道了。

7、切换回“动漫女”图层,直接CTRL+J,小编把新图层名称改成“人物”。现在的“人物”图层默认是在“反相女”图层下方的,我们需要把“人物”图层移动到所有图层的上方。此步的注意点是,选区一定不要提前取消,复制完成以后,选区会自动消失的。也就是说,在你按CTRL+J时,应该是有个虚线在闪烁的。

8、新建一个粉色的图层,当作背景。点击右下角倒数第二个,这个图标就是“新创建图层”的意思。小编把它的名称改成“粉背景”,然后移动该图层到所有图层最下方。颜色填充一个粉色,RGB的数值为“#ffc3c3”。关闭“反相女”图层和“动漫女”图层前面的图标,只显示“粉背景”图层和“人物”图层。
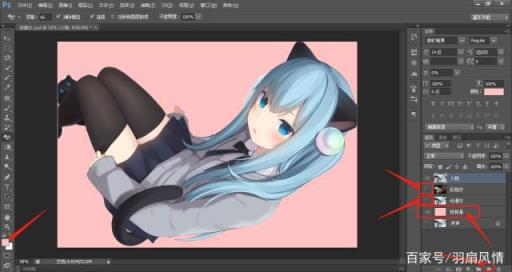
小编今天分享的动漫小美女的抠图教程你学会了吗?基本上所有的动漫人物都可以用这个方法来处理,而且不论背景是什么样子的。如果是纯色的背景那更好处理啦,背景混乱的,颜色多样的,一律都可以用咱们今天的方法抠图。喜欢动漫的朋友们和喜欢学习PS的朋友们,赶紧去试一试吧。遇到什么问题,都可以随时留言给小编哦。
(本篇文章为原创,转载请注明出处,图片摘自网络)
